Lai skolotājiem atvieglotu un palīdzētu modernizēt savu darbu, Uzdevumi.lv piedāvā iespēju veidot elektroniskus pārbaudes darbus un nosūtīt tos saviem skolēniem. Pārbaudes darbu sadaļā iespējams:
- sagatavot un nosūtīt skolēniem elektroniskus pārbaudes darbus, mājasdarbus, ieskaites u.c.;
- veikt nosūtīto darbu automātisku labošanu - skolotāja vietā darbu izlabo dators;
- ātri un ērti pārnest atzīmes uz E-klases vai Mykoob žurnālu.
Pārbaudes darbu sagatavošana un pārbaude notiek sadaļā "Pārbaudes darbi".
Sākums
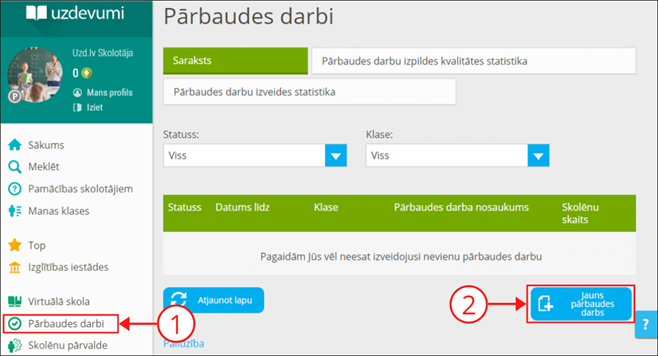
Svarīgi!
Pirmo reizi atverot sadaļu “Pārbaudes darbi”, skolotājam interaktīvā pamācībā tiek skaidroti galvenie elektroniskā pārbaudes darba izveides soļi. Interaktīvo pamācību nepieciešamības gadījumā iespējams atvērt, noklikšķinot uz jautājuma zīmes ikonas  lapas labajā malā.
lapas labajā malā.
Uzsākt pārbaudes darbu veidošanu iespējams:
- izvēloties sadaļu "Pārbaudes darbi" ① lapas kreisajā izvēlņu joslā;
- klikšķinot uz iespējas
 ② lapas labajā apakšējā stūrī.
② lapas labajā apakšējā stūrī.
1. solis. Uzdevumu izvēle
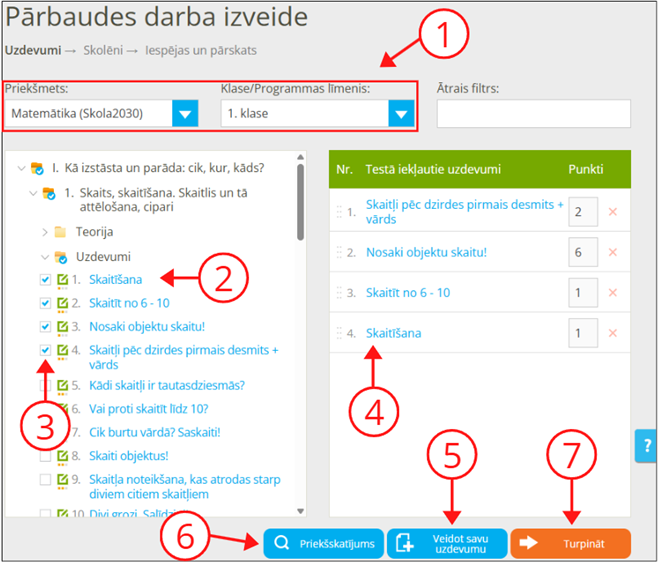
Šajā solī iespējams izvēlēties uzdevumus, kurus iekļaut pārbaudes darbā.
- Izvēloties priekšmetu un klasi ①, kreisajā pusē parādīsies mācību tēmas, kas sakārtotas mapēs. Atverot tēmu, tālāk varēsiet izvēlēties nepieciešamo tematu un satura veidu - teoriju, uzdevumus un testus.
- Pirms uzdevuma ievietošanas pārbaudes darbā to iespējams apskatīt un pārbaudīt tā variācijas, uzklikšķinot uz uzdevuma nosaukuma ②.
Ievietot uzdevumu testā var divos veidos:
- ieliekot ķeksīti logā pirms uzdevuma nosaukuma ③;
- atverot uzdevumu un noklikšķinot uz pogas "Ielikt testā".
- Sadaļā "Testā iekļautie uzdevumi" redzami visi uzdevumi, kas izvēlēti konkrētajam pārbaudes darbam ④.
- Tiek piedāvāta iespēja veidot arī pašam savu uzdevumu. To var izdarīt, klikšķinot uz pogas
 ⑤. Vairāk par sava uzdevuma veidošanu lasiet teorijā "Savu uzdevumu izveide portālā Uzdevumi.lv".
⑤. Vairāk par sava uzdevuma veidošanu lasiet teorijā "Savu uzdevumu izveide portālā Uzdevumi.lv".
- Lai apskatītu, kāds izskatīsies izveidotais pārbaudes darbs, klikšķiniet uz pogas
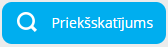 ⑥.
⑥.
- Kad pārbaudes darbs izveidots un pielāgots savām vajadzībām, jāklikšķina uz pogas
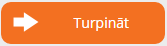 ⑦
⑦
Kā izvēlēties uzdevumus?
Uzdevumi.lv datubāze piedāvā skolotājam šādus mācību objektus:
- teorētiskais materiāls
 ;
; - dažādu grūtības pakāpju uzdevumi
 ;
; - dažādu grūtības pakāpju slēptie uzdevumi (šie uzdevumi skolēniem nav pieejami sadaļā "Virtuālā skola")
 ;
; - testi - dažādu uzdevumu kopums
 ;
; - slēptie testi - šos testus skolēns neredz sadaļā "Virtuālā skola"
 ;
; - eksāmenu uzdevumi (piemēram, eksāmena uzdevums matemātikā)
 .
.
Novirzot peles kursoru uz objekta ikonas, piemēram , tiks parādīta pamata informācija par objektu: objekta veids, grūtības pakāpe, maksimālais punktu ♦ skaits par konkrēto objektu:
, tiks parādīta pamata informācija par objektu: objekta veids, grūtības pakāpe, maksimālais punktu ♦ skaits par konkrēto objektu:
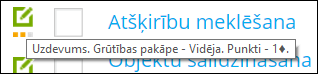
Pārbaudes darbā iekļauto uzdevumu iespējas
Sadaļā "Testā iekļautie uzdevumi" iespējams:
- mainīt izvēlēto uzdevumu secību testā - izvēlieties uzdevumu, kuru vēlaties pārvietot, turot kreiso peles taustiņu, pārvelciet to uz jauno pozīciju un atlaidiet;
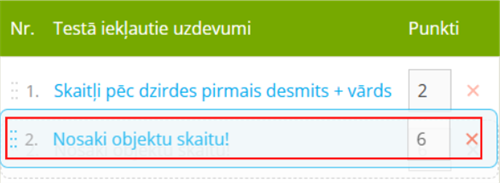
- izdzēst nevēlamos teorijas materiālus un uzdevumus;
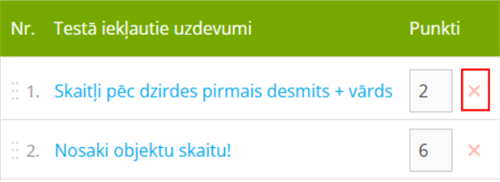
- mainīt maksimālo punktu skaitu par katru uzdevumu;
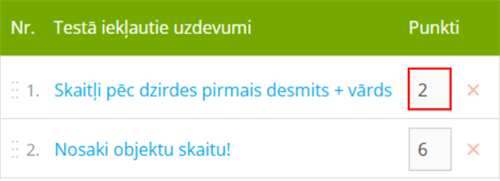
- apskatīt izvēlētos objektus, klikšķinot uz tā nosaukuma.
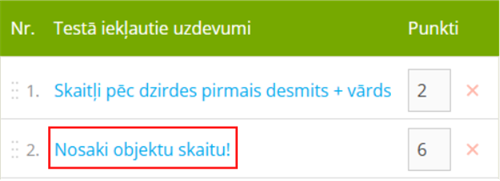
Svarīgi!
Skolēnu iegūtos punktus iespējams pārveidot par atzīmi. Vairāk lasiet materiālā "Kā izlikt atzīmi par elektronisko pārbaudes darbu / mājasdarbu".
2. solis. Klašu/skolēnu izvēle
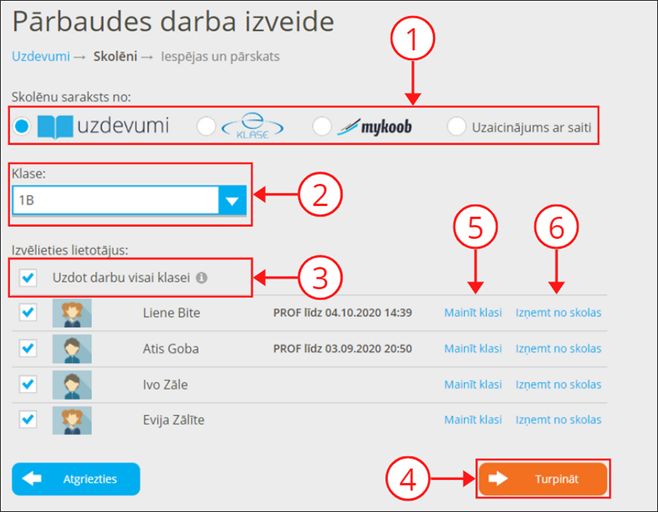
Šajā solī tiek izvēlēti skolēni, kuriem nosūtīt izveidoto pārbaudes darbu. Izvēlei tiek piedāvāts ①:
- Uzdevumi.lv saraksts - šeit būs redzami skolēni, kas reģistrējušies portālā ar e-pasta adresi un paroli.
- E-klases saraksts - šeit būs redzami skolēni, kas reģistrējušies portālā ar E-klases pasi un/vai ir savienojuši E-klases profilu ar Uzdevumi.lv profilu. Nosūtītais pārbaudes darbs tiks automātiski ievietots E-klases dienasgrāmatā.
- Mykoob - šeit tiek izsniegta unikāla saite uz izveidoto pārbaudes darbu, ko ievietot Mykoob žurnālā konkrētai klasei. Darbam var piekļūt tikai norādītās klases skolēni.
- Uzaicinājums ar saiti - šeit tiek izsniegta unikāla saite uz izveidoto pārbaudes darbu. Darbu varēs pildīt jebkurš lietotājs, kuram saite tiks nosūtīta. Saiti skolēniem iespējams nodot elektroniskā žurnāla dienasgrāmatā.
Tālākie soļi:
- Jāizvēlas klase, kurai pārbaudes darbs tiks nosūtīts ②.
- Ar ķeksīti jāatzīmē skolēni, kuriem darbs paredzēts. Lai atzīmētu visus skolēnus, ķeksītis jāievieto pie "Uzdot darbu visai klasei" ③. Ja darbs paredzēts tikai daļai klases, jāizvēlas "Uzdot darbu visai klasei" un jāizņem ķeksītis pie to skolēnu vārdiem, kas darbu nepildīs.
- Izvēloties skolēnu sarakstu no E-klases, ir jānorāda datums, kurā uzdotais darbs parādīsies E-klases dienasgrāmatā.
- Izvēloties Mykoob, pēc darba izveides ir jāpāriet uz Mykoob un elektroniskajā žurnālā jāpublicē saņemtā darba saite skolēniem.
- Lai turpinātu pārbaudes darba izveidi, jāklikšķina uz pogas
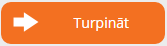 ④.
④.
Papildu darbības:
- Ja skolēnu sarakstā parādās citas klases skolēns, skolotājs var izlabot attiecīgā audzēkņa klasi, klikšķinot uz iespējas "Mainīt klasi" ⑤.
- Ja skolēnu sarakstā parādās klasei un skolai nepiederoša persona, skolotājs var izņemt lietotāju no attiecīgās skolas, klikšķinot uz "Izņemt no skolas" ⑥.
3. solis. Iespējas un pārskats
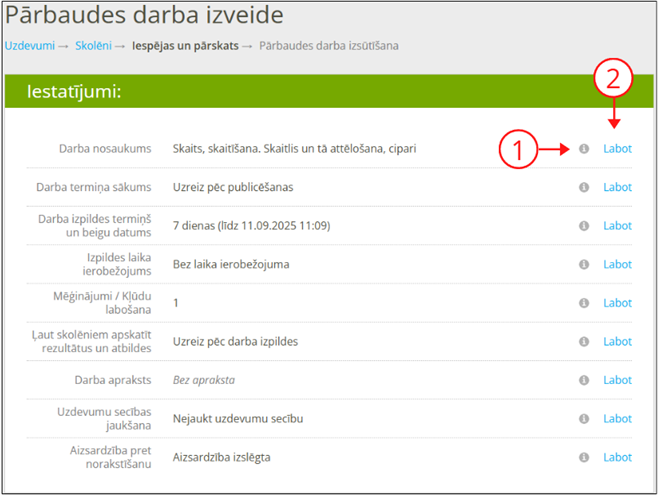
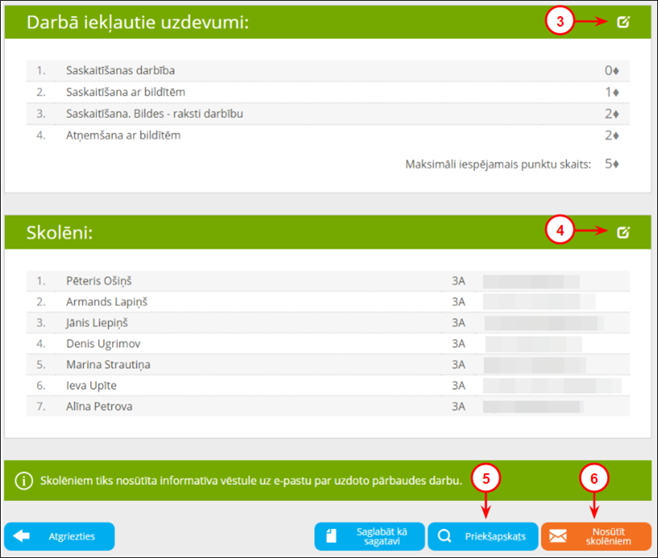
- Uzmanīgi pārskatiet pārbaudes darba iestatījumus! Tie tiek noteikti automātiski, taču ir saglabāta iespēja iestatījumus mainīt. Lai saņemtu detalizētu informāciju par katru iestatījumu, jāklikšķina uz ikonas
 ①.
①.
- Lai mainītu iestatījumus, jāizvēlas iespēja "Labot" pie attiecīgās sadaļas ②.
Labot iespējams:
a."Darba nosaukums". Pārbaudes darba nosaukums, tēma vai virsraksts.
b. "Darba termiņa sākums". Pārbaudes darbs tiks publicēts, kad Jūs aizpildīsiet informāciju par darbu un klikšķināsiet uz "Nosūtīt skolēniem". Jūs varat padarīt darbu pieejamu skolēniem uzreiz pēc publicēšanas vai arī uzstādīt citu laiku, kad darbs būs pieejams.
c. "Darba izpildes termiņš un beigu datums". Pārbaudes darba izpildes termiņš. Skolēni varēs atvērt un pildīt darbu līdz norādītā termiņa beigām.
d. "Izpildes laika ierobežojums". Kad skolēns atvērs darbu, viņam izpildei tiks dots tik daudz laika, cik Jūs norādīsiet tam paredzētajā laukā.
e. "Mēģinājumi / Kļūdu labošana". Mainot šo iestatījumu, iespējams noteikt, cik reizes skolēnam būs iespēja pildīt darbu. Skolotājam ir iespēja izvēlēties, vai skolēniem ar jaunu mēģinājumu atkārtoti jārisina viss darbs vai jālabo tikai atbildes kļūdaini izpildītajos uzdevumos.
Izvēloties vairāk nekā 1 mēģinājumu, jānorāda, kurš rezultāts kopsavilkuma pārskatā skolēnam tiks ieskaitīts kā gala rezultāts: 1) mēģinājums ar augstāko punktu skaitu, 2) pēdējais mēģinājums, 3) labākais rezultāts pēc kļūdu labošanas. Ja būs ieslēgta kļūdu labošanas iespēja, sākot ar otro mēģinājumu, skolēns atkārtoti atbildēs tikai uz iepriekšējā mēģinājuma nepareizajām atbildēm, bet pareizi atbildētos jautājumus izlaidīs. Visu mēģinājumu rezultātus varēs apskatīt rezultātu tabulā.
f. "Ļaut skolēniem apskatīt rezultātus un atbildes". Sistēma pārbauda mājasdarbu un pārbaudes darbu rezultātus automātiski. Jūs varat izvēlēties, kad skolēni redzēs savu gala rezultātu un uzdevumu risinājumu.
- "Uzreiz pēc darba izpildes" - rezultāti par visu darbu, rezultāti par uzdevumiem un uzdevumu pareizās atbildes skolēnam ir redzamas uzreiz pēc darba izpildes. Skolotājs var izvēlēties vienu no variantiem - risinājumu parādīt uzreiz pēc pēc darba beigšanas, vai tad, kad skolēnam nav atlikušu mēģinājumu, ja darbam norādīta tāda iespēja.
- "Kad darbs beidzies visiem dalībniekiem" - skolēns neredz savu rezultātu tik ilgi, kamēr citi skolēni vēl var pildīt darbu. Rezultāti kļūst redzami, kad beidzies darba izpildes laiks vai darbu ir pabeiguši visi skolēni. Ir iespējams ļaut skolēniem redzēt kopējos iegūtos punktus uzreiz pēc darba izpildes. Pareizās atbildes, risinājuma soļi un nopelnītie punkti par katru uzdevumu būs paslēpti līdz brīdim, kamēr pārbaudes darbu atrisinās visi skolēni.
- "Pēc darba pārbaudes" - skolēns neredz savus rezultātus līdz brīdim, kamēr Jūs neatzīmēsiet darbu kā pārbaudītu. Ir iespējams ļaut skolēniem redzēt kopējos iegūtos punktus uzreiz pēc darba izpildes. Pareizās atbildes, risinājuma soļi un nopelnītie punkti par katru uzdevumu būs paslēpti līdz brīdim, kamēr pārbaudes darbu pārbaudīs skolotājs.
- "Pēc katra uzdevuma" - skolēni redz, vai atbilde ir pareiza, uzreiz pēc uzdevuma iesniegšanas. Risinājumu iespējams parādīt vai nu pēc katra uzdevuma, vai pēc visu uzdevumu izpildes, vai slēpt, kamēr skolēnam vēl ir neizmantoti mēģinājumi.
g. "Darba apraksts". Jūs varat pievienot komentāru vai ziņu skolēniem par šo pārbaudes darbu.
h. "Uzdevumu secības jaukšana". Skolotājs var izvēlēties, kādā secībā skolēni redzēs pārbaudes darba uzdevumus. Pārbaudes darba rezultātu lapā uzdevumi tiks parādīti skolotāja norādītajā secībā. Ja darbam ir iespējota uzdevumu secības jaukšana, apskatot skolēna iesniegto atbildi, skolotājs, kādā pozīcijā konkrētais uzdevums bija redzams skolēnam.
Ja skolotājs izvēlas pārbaudes darbā jaukt uzdevumu secību, teorija netiek iejaukta, bet vienmēr paliek pārbaudes darba sākumā vai konkrētas uzdevumu kopas sākumā.
- "Nejaukt uzdevumu secību" - visi skolēni uzdevumus redzēs vienādi - skolotāja norādītajā secībā.
- "Jaukt uzdevumu secību" - katrs skolēns uzdevumus redzēs nejaušā secībā. Skolēns un viņa vecāki redzēs uzdevumus vienādā secībā. Visiem viena skolēna mēģinājumiem būs vienāda uzdevumu secība.
i. "Aizsardzība pret norakstīšanu". Šis iestatījums neļauj skolēniem kopēt uzdevuma tekstu un veikt ekrānuzņēmumus testa laikā, lai nodrošinātu godīgu un drošu uzdevuma izpildi.
- "Aizsardzība ieslēgta" – teksta atlase, konteksta izvēlne ar peles labo pogu (lai novērstu uzdevuma teksta kopēšanu) un drukāšanas iespēja skolēniem testa laikā ir izslēgta.
- "Aizsardzība izslēgta" – skolēniem ir pieejamas visas funkcijas, tostarp teksta atlase, konteksta izvēlne ar peles labo pogu un drukāšana.
Piezīme! Ekrānuzņēmumu bloķēšana var nebūt pilnībā efektīva visās ierīcēs un pārlūkprogrammās.
- Pārbaudiet izvēlēto uzdevumu sarakstu. Ja nepieciešams, izmaiņas iespējams ieviest, klikšķinot uz
 ③ un atgriežoties 1. solī - "Uzdevumi izvēle".
③ un atgriežoties 1. solī - "Uzdevumi izvēle".
- Pārbaudiet un nepieciešamības gadījumā labojiet to skolēnu sarakstu, kuri saņems pārbaudes darbu ④.
- Lai apskatītu, kā pārbaudes darbu redzēs skolēni, jāklikšķina uz pogas
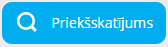 ⑤.
⑤.
- Lai pabeigtu pārbaudes darbu un nosūtītu to skolēniem, jāklikšķina uz pogas
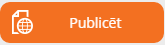 ⑥.
⑥.
Svarīgi!
Atcerieties! Pēc pārbaudes darba nosūtīšanas skolēniem, varēs veikt labojumus sadaļā “Darba izpildes termiņš un beigu datums”. Citus labojumus darbā vairs nevarēs veikt.
Pēc pārbaudes darba publicēšanas ir iespējams pagarināt pārbaudes darba izpildes termiņu, ja:
- pārbaudes darbam vēl nav beidzies izpildes termiņš”;
- ja kaut vienam no skolēniem vēl atlicis kāds mēģinājums.
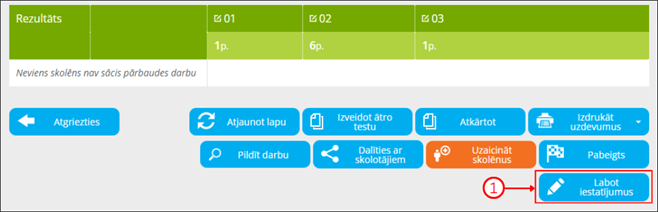
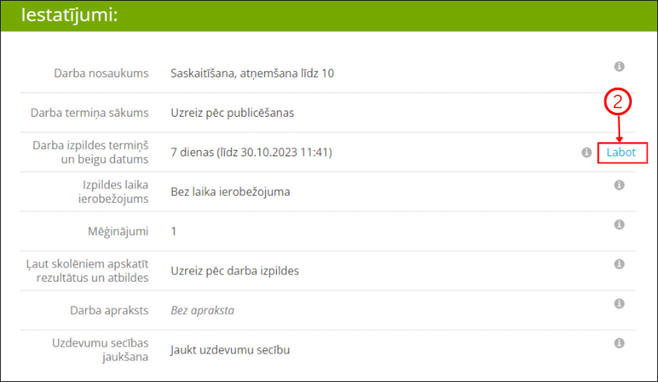
Jaunu pārbaudes darbu skolotājs var sākt veidot arī sadaļā "Virtuālā skola". Lai to darītu, jāatver nepieciešamā mācību tēma un lapas augšpusē jāklikšķina uz iespējas "Jauns pārbaudes darbs".
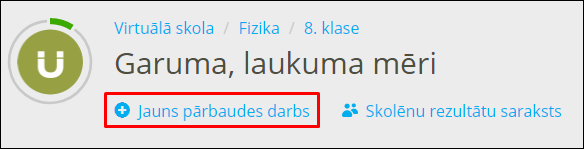
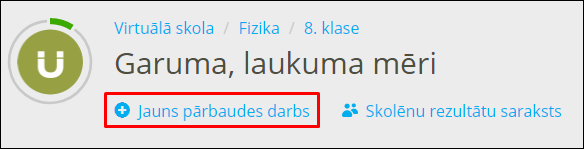
Sākot veidot pārbaudes darbu no sadaļas "Virtuālā skola", uzdevumu izvēlnē automātiski tiks piedāvāti uzdevumi tēmā, no kuras pārbaudes darbs tika sākts veidot.
Ātrā testa izveide no gatava pārbaudes darba
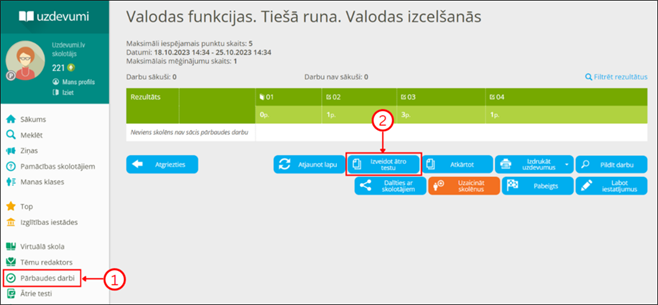
No jau gatava pārbaudes darba ir iespējams izveidot arī ātro testu. Uzsākt testa veidošanu iespējams:
- Atverot sadaļu "Pārbaudes darbi" ① lapas kreisajā izvēlņu joslā;
- Izvēloties jebkuru pārbaudes darbu no saraksta un atverot to;
- Spiežot uz pogas
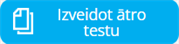 ② lapas apakšējā malā.
② lapas apakšējā malā.
Svarīgi!
Plašāka informācija par formatīvās vērtēšanas rīku “Ātrie testi” pieejama šeit: "Ātro testu izveide"
Apsveicam! Jūs nosūtījāt skolēniem elektronisku pārbaudes darbu / mājasdarbu!
Pabrīdiniet skolēnus, ka, tiklīdz darbs būs pirmo reizi atvērts, to būs uzreiz jāizpilda līdz galam!
Nepieciešamības gadījumā Jūs vienu un to pašu pārbaudes darbu varat uzdot atkārtoti. Kā to izdarīt, aprakstīts materiālā "Kā uzdot pārbaudes darbu atkārtoti. Kā uzdot pārbaudes darbu paralēlklasei".
Nepieciešamības gadījumā Jūs vienu un to pašu pārbaudes darbu varat uzdot atkārtoti. Kā to izdarīt, aprakstīts materiālā "Kā uzdot pārbaudes darbu atkārtoti. Kā uzdot pārbaudes darbu paralēlklasei".
Par skolotāja nosūtīto pārbaudes darbu skolēni saņems paziņojumu.
- Katrs skolēns, kurš savā Uzdevumi.lv profilā ir norādījis e-pasta adresi un atzīmējis, ka vēlas saņemt informāciju par aktīvajiem pārbaudes darbiem portālā, saņems paziņojumu par pārbaudes darbu savā e-pastā.
- Ja skolotājs pārbaudes darbu nosūtīja skolēniem no E-klases saraksta, tad ziņojumu par darbu audzēkņi redzēs savā E-klases dienasgrāmatā.
- Paziņojumu par aktīvu pārbaudes darbu katrs skolēns redzēs arī savā Uzdevumi.lv profilā. Tāpat profila sadaļā “Pārbaudes darbi” skolēns var redzēt darbu sadalījumu 4 blokos:
1. Jauni pārbaudes darbi. Skolēns redz darbus, kas ir uzdoti, bet vēl nav atvērti un risināti. ①
2. Pabeigtie pārbaudes darbi (rezultātu var uzlabot). Šajā blokā ir redzami tie darbi, kuros skolēns ieguvis mazāk par 100%, bet kuru rezultātu vēl iespējams uzlabot, jo pieejami papildus mēģinājumi. Risināt uzdevumus atkārtoti iespējams līdz beidzas mēģinājumi vai paredzētais darba izpildes termiņš. ②
3. Plānotie pārbaudes darbi. Blokā ir redzami darbi, kurus skolotājs ir ieplānojis nākotnē. Kad darbs būs pieejams izpildei, tas nonāks blokā “Jauni pārbaudes darbi”. ③
4. Pabeigtie pārbaudes darbi. Blokā redzami tie darbi, ko skolēns ir izpildījis, kā arī darbi, kam beidzies izpildes termiņš. Sadaļā atrodas arī tie darbi, ko skolēns nav izpildījis. ④
Paziņojumu par aktīvajiem pārbaudes darbiem (vēl neizpildītajiem darbiem un tiem, kurus var uzlabot) skolēns redzēs arī sava Uzdevumi.lv profila sākumlapā.
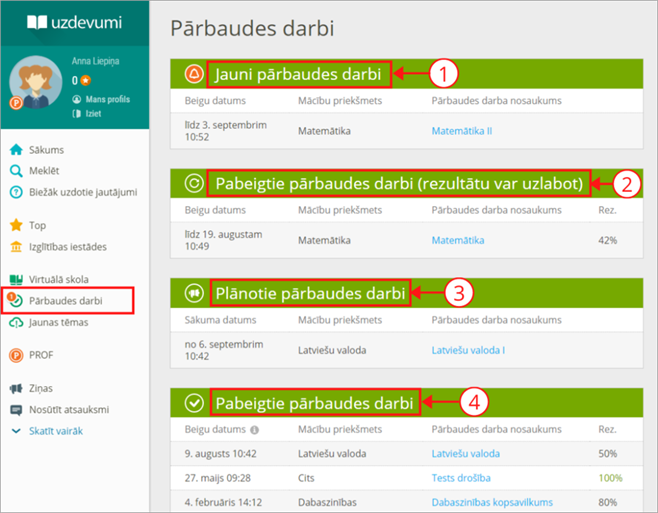
Kad skolēni sāks darbu pildīt, skolotājs sadaļā "Pārbaudes darbi" varēs:
- apskatīt skolēnu rezultātus, ko automātiski izlabojusi Uzdevumi.lv sistēma;
- momentāni skolēna iegūto atzīmi ierakstīt žurnālā vai pārnest uz E-žurnālu;
- nepieciešamības gadījumā mainīt skolēna iegūto punktu skaitu katrā uzdevumā;
- izdrukāt atskaiti par klases un/vai katra skolēna rezultātiem konkrētajā darbā.
Skolēna iegūtos rezultātus Jums ir iespēja automātiski pārnest uz E-klases vai Mykoob žurnālu. Kā to izdarīt lasiet tēmās:
- Kā pārnest Uzdevumi.lv pārbaudes darbu atzīmes uz E-klases žurnālu
- Kā pārnest Uzdevumi.lv pārbaudes darbu atzīmes uz Mykoob žurnālu
- Kā pārnest Uzdevumi.lv pārbaudes darbu atzīmes uz E-klases žurnālu
- Kā pārnest Uzdevumi.lv pārbaudes darbu atzīmes uz Mykoob žurnālu
Svarīgi!
Sīkāk par Uzdevumi.lv piedāvātajām skolēnu rezultātu atskaitēm lasiet tēmas tālākajos materiālos!