Excel (Microsoft Office) pašlaik ir vairākas versijas operētājsistēmai Windows: Excel 2007 (izstrādāta 2007. g.), Excel 2010 (izstrādāta 2010. g.), Excel 2013 (izstrādāta 2013. g.), Excel 2016 (izstrādāta 2015. g.), Excel 2019 (izstrādāta 2018. g.) un pēdējā – Excel 2021 (izstrādāta 2021. g.). Pēc dizaina no visām versijām visvairāk atšķiras Excel 2007, bet pārējās ir diezgan līdzīgas, mainīta tikai funkcionalitāte:
-
pievienota iespēja kopīgot dokumentu ar citiem lietotājiem, kā arī pievienot komentārus;
-
sākot no Excel 2016 versijas, tika pievienots lauks Asistents (ātra, iebūvēta meklētājprogramma visām Excel funkcijām un rīkiem), kurā var sākt rakstīt komandas vai funkcijas nosaukumu un Asistents nekavējoties parādīs ieteikumu sarakstu, ko var izmantot;
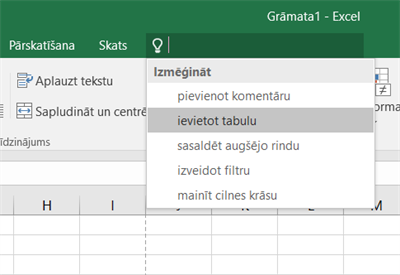
-
tika pievienoti jauni diagrammu veidi: Ūdenskritums, Hierarhiska (koka kartes diagramma), Saules uzliesmojuma diagramma (Saules stari), Pareto diagramma, BoxPlot diagramma u.c.;
-
jauni prognozēšanas rīki.
Excel 2016 darba lapa izskatās šādi:
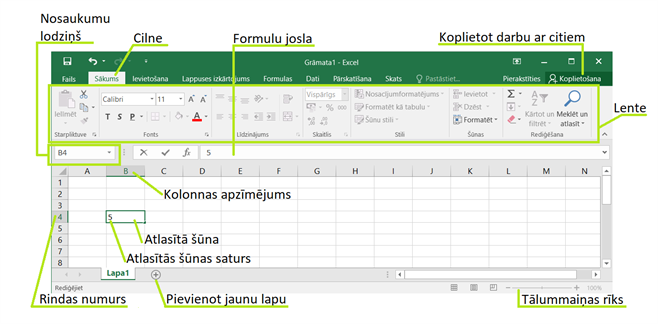
Lietotne Excel ļauj veikt dažādas darbības ne tikai ar kursora palīdzību, bet arī izmantot dažādas taustiņu kombinācijas (Īsinājumtaustiņus):
Ctrl+A – jāatlasa visa darblapa;
Ctrl+C – kopēt atlasītus datus;
Ctrl+X – izgriezt;
Ctrl+V – ielīmēt;
Ctrl+Z – atsauktu pēdējo darbību;
Ctrl+S – saglabāt izmaiņas.
Ir arī citas taustiņu kombinācijas.
Darblapu pārvietošana un dublēšana
Klikšķinot ar labo peles pogu uz cilni ar lapas nosaukumu, var veikt dažādas darbības: dzēst, pārdēvēt, pārvietot vai kopēt lapu, mainīt cilnes krāsu, paslēpt lapu utt.
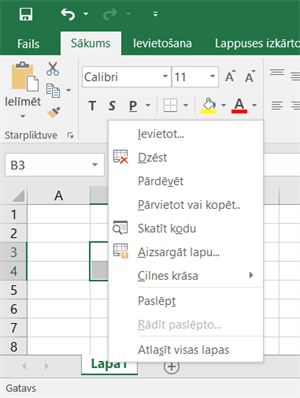
Lai pārvietotu vai dublētu darba lapu, jānospiež "Pārvietot vai kopēt". Pēc šīs darbības atvērsies jauns logs, kurā var izvēlēties nākamo soli. Var izvēlēties, uz kuru dokumentu (grāmatu) tiks pārvietota šī darba lapa (1) – vai paliks eksistējošā, vai uz kādu citu (tam dokumentam jābūt atvērtam), kā arī var izvēlēties, pirms kuras lapas atradīsies šī lapa (2). Izvēloties laukumu (3), var izveidot lapas kopiju. Visas veiktās darbības jāapstiprina ar pogu "Labi".
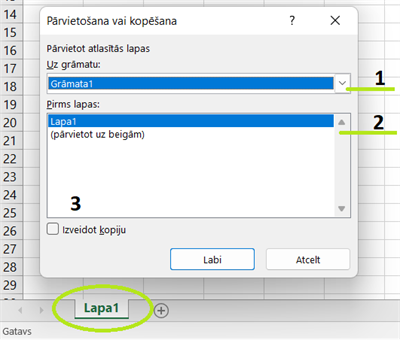
Šūnu formatēšana
Sadaļa "Fonts"
Cilnē "Sākums" ir izvietoti dažādi rīki šūnu formatēšanai. Daži ir līdzīgi rīkiem lietotnē Microsoft Word – fontu izvēle, izmērs, fontu krāsa, treknraksts, slīpraksts un pārējie. Bet ir arī atšķirības (redzamas attēlā).
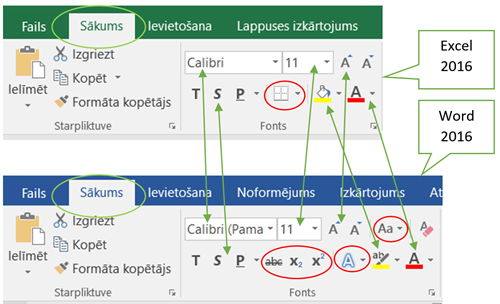
Piemēram, rīki Pārsvītrojums, Augšraksts un Apakšraksts neatradās Lentē (kā lietotnē Word), bet ir paslēpti. Lai izmantotu šos rīkus, nepieciešams noklikšķināt uz dialoglodziņa Iestatījumi ikonas (cilnes Sākums grupā Fonts). Var arī nospiest taustiņu kombināciju CTRL+1, un tad atvērsies dialoglodziņš "Šūnu formatēšana". Sadaļā "Efekti" var atrast visus šos 3 rīkus. Izmaiņas jāsaglabā ar pogu "Labi".
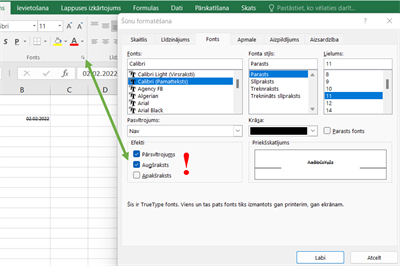
Taustiņu kombinācijas, kuras var palīdzēt:
Ctrl+I vai Ctrl+3 – pārveidot atlasītu tekstu slīprakstā vai noņemt slīpraksta formatējumu;
Ctrl+B vai Ctrl+2 – pārveidot atlasītu tekstu treknrakstā vai noņemt treknraksta formatējumu;
Ctrl+U vai Ctrl+4 – pasvītrot atlasītu tekstu vai noņemt pasvītrojumu.
Sadaļa "Līdzinājums"
Sadaļā "Līdzinājums" atrodas rīki, kas ļauj strādāt ar teksta izvietojumu šūnās: centrēt gan horizontāli, gan vertikāli, izlīdzināt pa kreisi, pa labi, augšpusē vai apakšpusē. Tekstam šūnā var mainīt arī virzienu, novietojot vertikāli vai pa diagonāli.
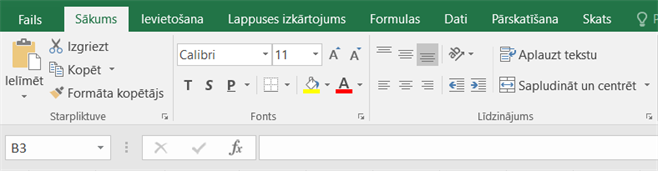
Rīks "Aplauzt tekstu" (taustiņu kombinācija ALT + H + W) ļauj pielāgot teksta garumu šūnas platumam tā, lai teksts tiktu rādīts vairākās rindiņās. Tas palīdz uzlabot tabulas pārskatāmību un nepadara tabulu pārāk plašu.

Izmantojot rīku "Sapludināt" var apvienot vairākas šūnas gan vertikāli, gan horizontāli.
Datuma un laika formāts
Lietotne Excel ļauj ievadīt datumu un laiku daudz ātrāk, izmantojot dažādus datuma iestatījumus vadības panelī, kurus var pielāgot sev.
Piemēram, ievadot šūnā tekstu "1.1" vai "1/1", lietotne Excel pieņem, ka tas ir datums, un automātiski formatē kā "01.janv" (atbilstoši noklusējuma datuma iestatījumiem vadības panelī). Lietotne Excel ļauj izvēlēties jebkuru citu datumu vai laika formātu, piemēram,"sestdiena, 2022. gada 1. janvāris" vai "01.01.2022".
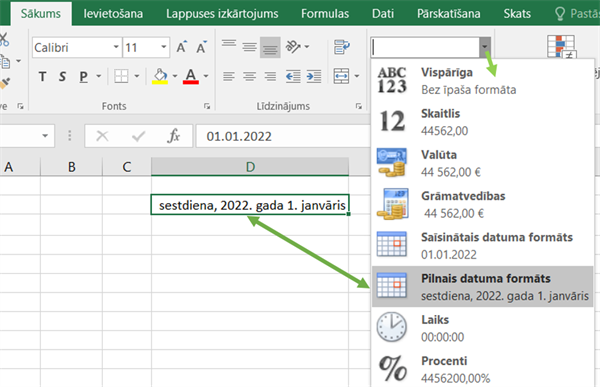
Svarīgi!
Kļūda ###### paziņo, ka kolonnas platums ir pārāk mazs, lai varētu pilnībā attēlot skaitli. Ir jāmaina kolonnas platums.
Var izvēlēties arī citus formātus no saraksta. Lai to izdarītu:
- Atlasiet formatējamās šūnas.
- Nospiediet taustiņu kombināciju CTRL+1.
- Lodziņā Šūnu formatēšana noklikšķiniet uz cilnes Skaitlis.
- Sarakstā Kategorija noklikšķiniet uz Datums vai Laiks.
- Zem Tips izvēlieties datumu (vai laika) formātu.
- Lodziņā Paraugs tiks attēlots formāta priekšskatījums atbilstoši ievadītajam datumam.
Svarīgi!
Lai darbalapā ātri ievadītu pašreizējo datumu, atlasiet tukšu šūnu, nospiediet taustiņu kombināciju CTRL+; (semikols) un pēc tam, ja nepieciešams, taustiņu ENTER.