Prezentāciju lietotnes darba vide lietotnē Microsoft PowerPoint
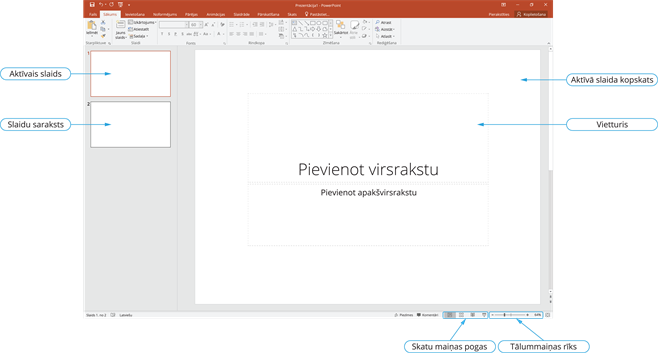
Darbības ar slaidiem
Jauna slaida pievienošana
Cilnē Sākums, klikšķina uz pogas Jauns slaids un izvēlas vajadzīgo slaidu izkārtojumu. Neizvēloties speciālu izkārtojumu, tiks piedāvāts slaids Virsraksts un saturs.
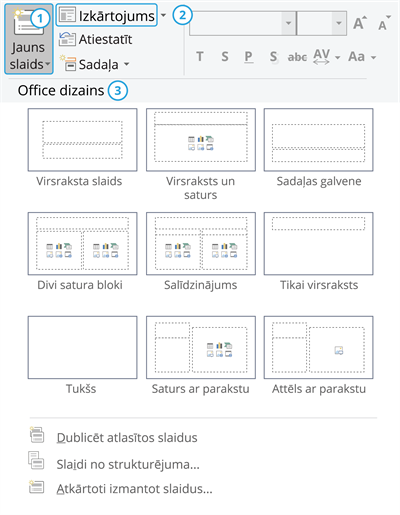
1. Pievienot jaunu slaidu
2. Mainīt slaida izkārtojumu
3. Slaida izkārtojuma veidi
Slaidu skati (apskates režīms)
Slaidu skatu maiņas pogas atrodas loga labajā, apakšējā daļā,

kā arī zem cilnes Skati, tiek piedāvātas rīkjoslā.

1. Parasts skats - pievienot un aizpildīt slaidus
2. Slaidu kārtotājs - veikt darbības ar slaidiem (pārvietot, dzēst, dublēt)
3. Slaidrāde (atrodas arī prezentācijas loga kreisajā augšējā stūrī, var aizstāt ar tastatūras pogu F5) - demonstrēt prezentāciju

Slaidrādes poga prezentācijas augšējā kreisajā stūrī
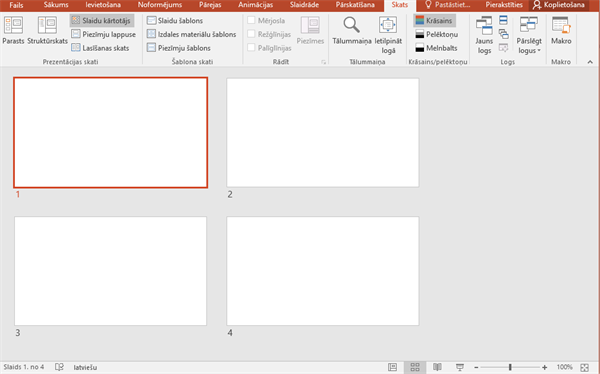
Skats - slaidu kārtotājs
Slaida pārvietošana - tur piespiestu peles kreiso pogu un velk slaidu uz jauno atrašanās vietu.
Slaida dublēšana - uz nepieciešamā slaida uzklikšķina ar labo peles pogu, un izvēles logā izvēlas Dublēt slaidu, vai arī pārvieto slaidu, turot peles kreiso pogu un tastatūras taustiņu Ctrl.
Dzēst slaidu - uzklikšķina uz slaida, kuru vēlas izdzēst un piespiež tastatūras taustiņu Delete.
Teksta pievienošana slaidam
Teksta ievadīšana
1. Ieklikšķinot ar peli vietturī.
2. Izmantojot tastatūru, ievada informāciju.
Titulslaids
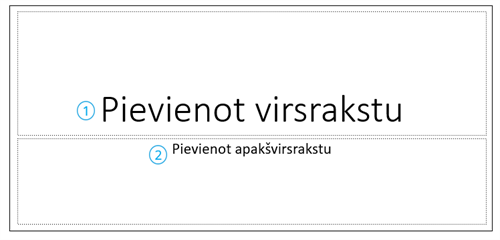
1. Raksta prezentācijas nosaukumu.
2. Raksta prezentācijas autoru, ja nepieciešams, arī citu informāciju, skola, klase utt.
Slaids Virsraksts un saturs
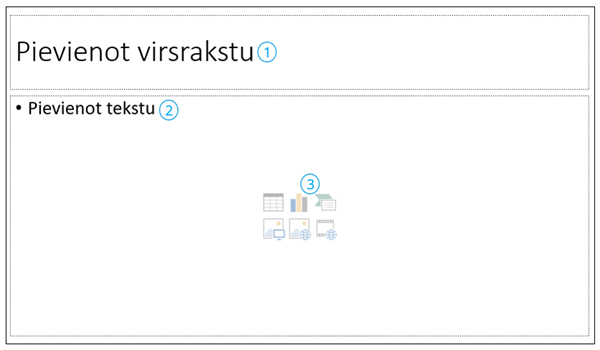
1. Raksta slaida virsrakstu.
2. Ievada slaida saturu - ievadot aizzīmēto sarakstu, katras rindkopas beigās jāspiež taustiņš Enter.
3. Ievieto dažādus objektus.
Objektu ievietošana slaidā
Lai slaidā ievietotu objektu, jāklikšķina uz attiecīgās ikonas izvēlņu joslā. Jaunākām programmas versijām attiecīgās ikonas tiek piedāvātas slaida vietturī.
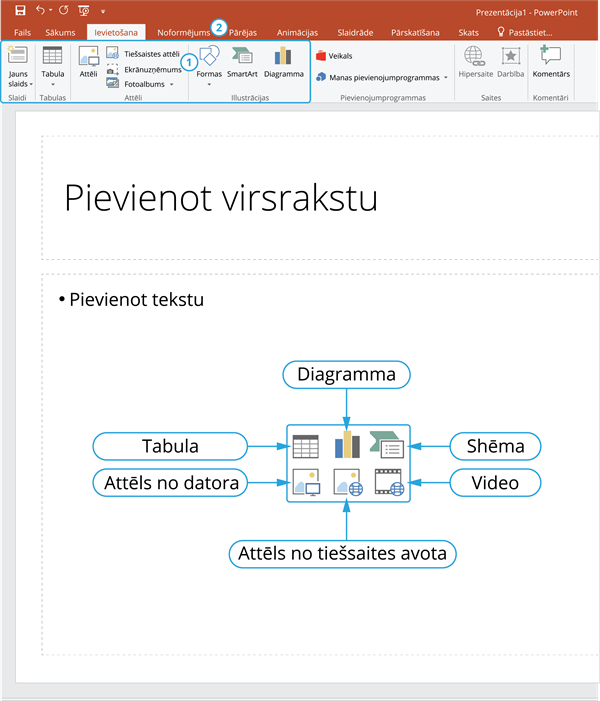
1. Ekrānuzņēmuma (Print Screen) ievietošana
2. Formu ievietošana
PowerPoint programmā cilnē Ievietot izvēlnē Formas var uzzīmēt vienkāršas figūras.
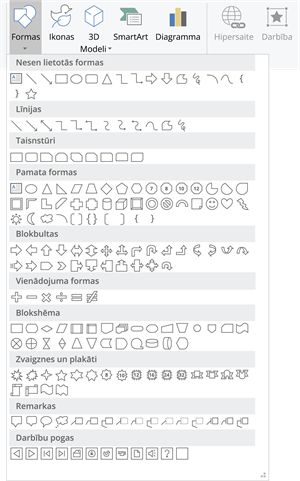
Formu veidi
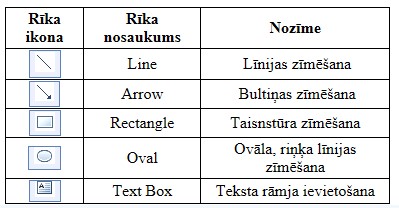
Formu funkcionalitāte

Tabula
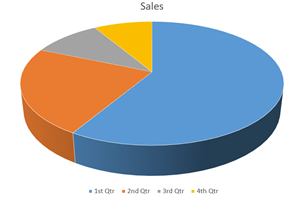
Diagramma
Programmas jaunākās versijās, uzklikšķinot uz diagrammas ikonas, tiek piedāvāta arī programma diagrammas izveidei.
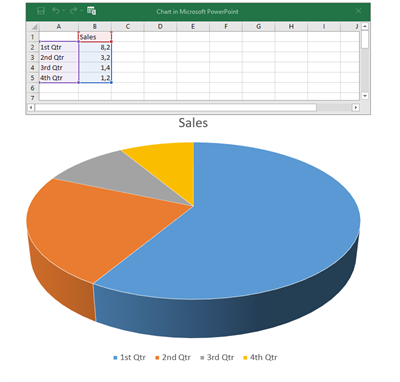
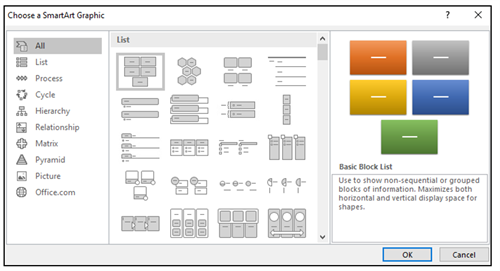
Shēmas

Attēls
Attēla ievietošana no tiešsaites avota
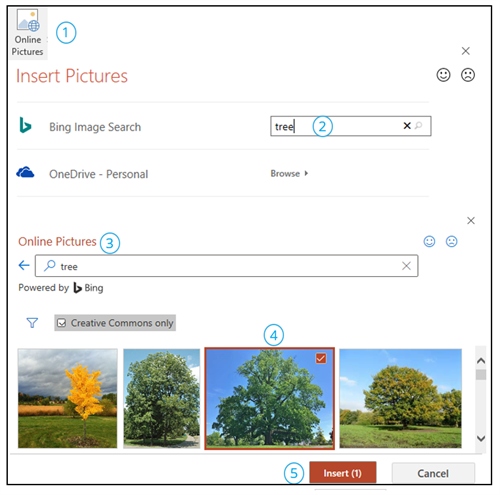
1. Uzklikšķinot uz ikonas Attēls no tiešsaites avota, atveras jauns logs.
2. Meklētājā jāieraksta atslēgas vārds (ja atslēgas vārds tiks rakstīts latviski, tas būtiski samazina atrasto objektu skaitu) un jānospiež uz tastatūras poga Enter vai meklēšanas logā redzamā lupas ikona.
3. Atvērsies jauns logs ar atrastajiem objektiem.
4. Izvēlies objektu, tam uzklikšķinot (objektam labajā stūrī parādīties ķeksītis). Ir iespējams atzīmēt vairākus objektus. Kad objekti izvēlēti.
5. Klikšķini uz pogas Ievietot (Insert) un izvēlētie objekti tiks ievietoti prezentācijas izvēlētajā slaidā.
Zīmēta objekta izmēra maiņa
Zīmēta objekta izmērus maina, izmantojot objekta malās esošos punktus:
- novieto peles rādītāju uz viena no punktiem (piemēram, attēla labajā pusē uz augšējā). Peles rādītājs iegūst divpusējas bultiņas formu;
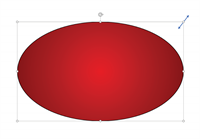
- nospiež peles pogu un velk, līdz rāmītis ar raustīto kontūrlīniju ir vēlamā attēla lielumā. Peles rādītājs iegūst krustiņa formu;
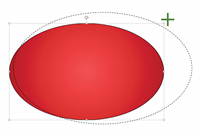
- atlaiž peles pogu.
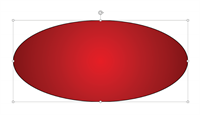
Lai zīmēta objekta izmērs mainītos proporcionāli, izmanto punktus: 1, 3, 5, 7.
Lai palielinātu vai samazinātu tikai zīmēta objekta augstumu, izmanto punktus: 2, 6.
Lai palielinātu vai samazinātu tikai zīmēta objekta platumu, izmanto punktus: 4, 8.
Lai palielinātu vai samazinātu tikai zīmēta objekta augstumu, izmanto punktus: 2, 6.
Lai palielinātu vai samazinātu tikai zīmēta objekta platumu, izmanto punktus: 4, 8.
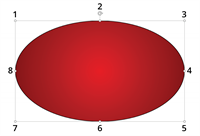
Prezentācijas dizaina izvēle
Cilne Noformējums, izvēļņu joslā Dizaini, izvēlas dizainu, tam uzklikšķinot.

Cilne Noformējums, izvēļņu joslā Varianti.
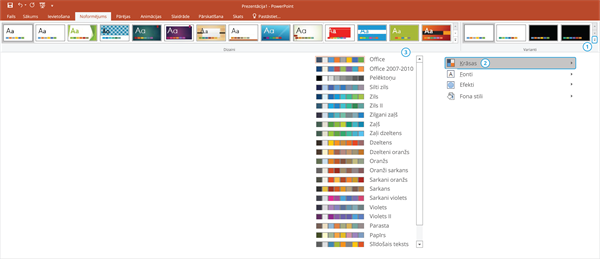
1. Spiež uz ritjoslas.
2. Atveras jauns logs, izvēloties sadaļu Krāsas.
3. Izvēlas piemērotākās krāsu kombinācijas.