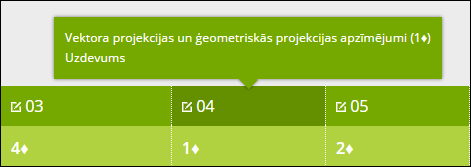Ja Jūs jau esat izveidojuši vienu vai vairākus elektroniskos pārbaudes darbus, sadaļā "Pārbaudes darbi" Jūs varat:
- automatizēt pārbaudes darbu vērtēšanas procesu;
- efektīvi pārskatīt skolēnu progresu un rezultātus;
- ērti izveidot saglabāt un izdrukāt atskaites.
Portāla izvēlnē izvēlieties un atveriet sadaļu "Pārbaudes darbi" .
.
Pārbaudes darbu saraksts
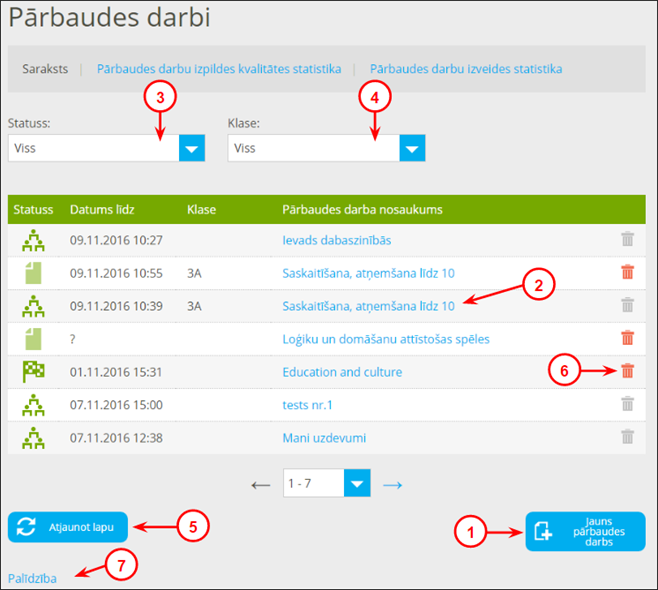
Sadaļā "Pārbaudes darbi" iespējams:
- Izveidot jaunu pārbaudes darbu, klikšķinot uz pogas "Jauns pārbaudes darbs" ①.
- Apskatīt jau izveidotu pārbaudes darbu rezultātus, klikšķinot uz vajadzīgā darba nosaukuma ②.
- Atlasīt pārbaudes darbus pēc statusa ③.
- Atlasīt pārbaudes darbus pēc klases ④.
- Atjaunot informāciju lapā ⑤.
- Izdzēst liekos pārbaudes darbus. Svarīgi! Dzēstu pārbaudes darbu nav iespējams atjaunot! ⑥
- Atvērt pārbaudes darbu veidošanas pamācību ⑦.
Kā filtrēt pārbaudes darbu sarakstu
Ja skolotājam ir izveidoti vairāki pārbaudes darbi, šos darbus ir iespējams filtrēt pēc statusa un/vai klases.
Iespējamie pārbaudes darba statusi:
 Melnraksts - nepublicēts un nenosūtīts darbs. Tikai melnrakstā esošos darbus vēl ir iespējams labot.
Melnraksts - nepublicēts un nenosūtīts darbs. Tikai melnrakstā esošos darbus vēl ir iespējams labot. Plānots - izsūtīts darbs, kura izpilde būs iespējama pēc konkrēta laika posma. Kamēr darbs nav sācies, ir iespējams uzaicināt jaunus skolēnus darba izpildei.
Plānots - izsūtīts darbs, kura izpilde būs iespējama pēc konkrēta laika posma. Kamēr darbs nav sācies, ir iespējams uzaicināt jaunus skolēnus darba izpildei. Tiek pildīts - skolēni ir sākuši darbu pildīt un tas vēl ir pieejams izpildei. Tiem, kuri darbu izpildījuši, ir pieejami sistēmas automātiski veiktie labojumi un rezultāti. Kamēr darba izpildes termiņš nav beidzies, tam nav iespējams pievienot jaunus skolēnus.
Tiek pildīts - skolēni ir sākuši darbu pildīt un tas vēl ir pieejams izpildei. Tiem, kuri darbu izpildījuši, ir pieejami sistēmas automātiski veiktie labojumi un rezultāti. Kamēr darba izpildes termiņš nav beidzies, tam nav iespējams pievienot jaunus skolēnus. Pabeigts - darba izpildes laiks ir beidzies automātiski vai skolotājs ir noslēdzis darbu pirms termiņa beigām. Skolēni darbu vairs nevar pildīt. Skolotājs var apskatīt un nepieciešamības gadījumā rediģēt sistēmas automātiski veiktos labojumus un izsniegtos punktus.
Pabeigts - darba izpildes laiks ir beidzies automātiski vai skolotājs ir noslēdzis darbu pirms termiņa beigām. Skolēni darbu vairs nevar pildīt. Skolotājs var apskatīt un nepieciešamības gadījumā rediģēt sistēmas automātiski veiktos labojumus un izsniegtos punktus.
 Nepārbaudīts - darba izpildes laiks ir beidzies, taču darbu skolotājam vēl nepieciešams pārbaudīt, jo tajā iekļauti manuāli pārbaudāmi uzdevumi. Nepārbaudītos darbus viegli atlasīt, izmantojot filtru pēc statusa “Nepārbaudītie pārbaudes darbi” lapas augšdaļā.
Nepārbaudīts - darba izpildes laiks ir beidzies, taču darbu skolotājam vēl nepieciešams pārbaudīt, jo tajā iekļauti manuāli pārbaudāmi uzdevumi. Nepārbaudītos darbus viegli atlasīt, izmantojot filtru pēc statusa “Nepārbaudītie pārbaudes darbi” lapas augšdaļā.
 Labots - darbs, kuru skolotājs ir pārbaudījis un atzīmējis kā labotu, klikšķinot uz pogas "Pārbaudīts". Ja skolotājs pie darba izveides ir norādījis, ka skolēni rezultātus redzēs tikai pēc darba pārbaudes, tad audzēkņi rezultātus redzēs tikai tiem darbiem, kuru statuss ir "Labots".
Labots - darbs, kuru skolotājs ir pārbaudījis un atzīmējis kā labotu, klikšķinot uz pogas "Pārbaudīts". Ja skolotājs pie darba izveides ir norādījis, ka skolēni rezultātus redzēs tikai pēc darba pārbaudes, tad audzēkņi rezultātus redzēs tikai tiem darbiem, kuru statuss ir "Labots".
Piemērs:
Piemērā redzams, ka atfiltrēti visi 10. klases darbi, kuru statuss ir "Pabeigts". Kā redzams, vienu no darbiem skolotājs jau ir pārbaudījis, bet pārējos - nav:
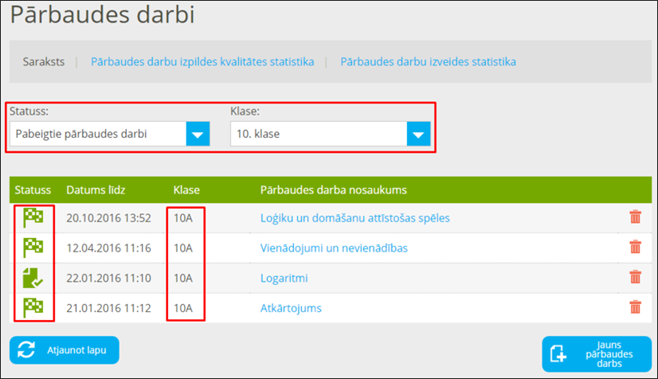
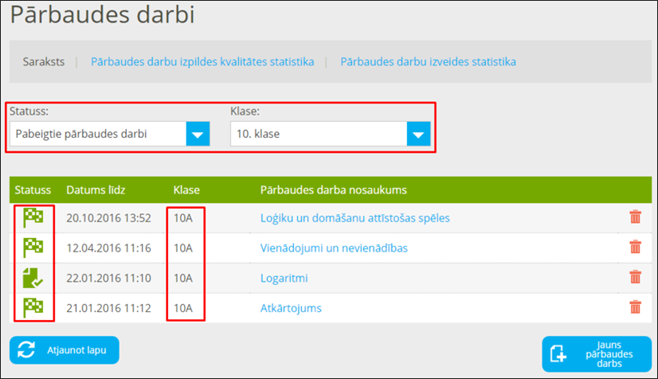
Svarīgi!
Aktīva pārbaudes darba laikā (statuss “Tiek pildīts”) skolotājs, noklikšķinot uz darba nosaukuma sadaļā “Pārbaudes darbi”, var sekot līdzi darba izpildei un redzēt skolēnu progresu. Svarīgi, ka līdz pārbaudes darba iesniegšanai skolēnam vēl ir iespēja pārskatīt uzdevumus un labot atbildes. Gala rezultāts skolotājam būs redzams pēc tam, kad skolēns darbu būs pabeidzis un iesniedzis.
Pārbaudes darbu rezultāti
Lai apskatītu atskaiti par aizvadītu pārbaudes darbu, izveidoto pārbaudes darbu sarakstā jāklikšķina uz nepieciešamā darba nosaukuma.
Tālāk atveras izvēlētā darba detalizēta atskaite.
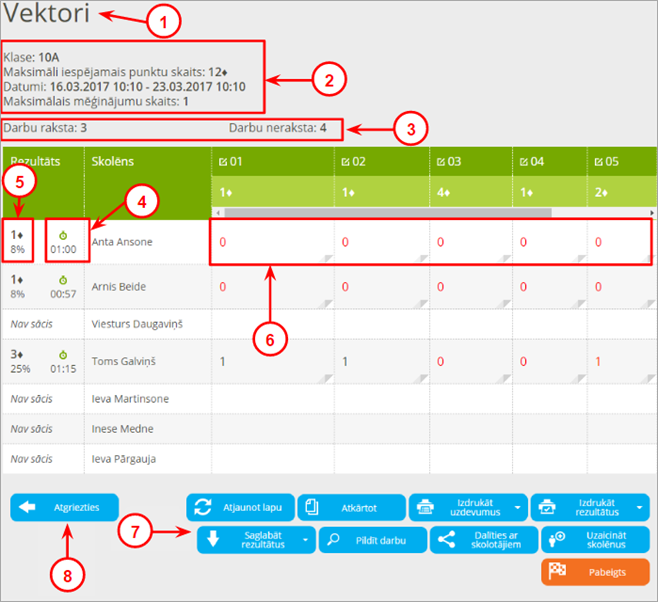
Atskaitē redzama informācija par darbu, skolēnu rezultātiem un pieejamas papildus darbības.
- Darba nosaukums ①;
- Klase, kas darbu pildījusi ②;
- Maksimālais punktu skaits par pārbaudes darbu ②;
- Darba izpildes datumi ②;
- Maksimālais mēģinājumu skaits ②;
- Skolēnu skaits, kas izpildījuši/nav izpildījuši ③;
- Laiks, ko skolēns patērējis darba izpildei ④;
- Katra skolēna iegūto punktu skaits pārbaudes darbā ⑤;
- Katra skolēna iegūto punktu skaits katrā no uzdevumiem ⑥;
- Papildus darbības ⑦;
- Atgriešanās atpakaļ uz pārbaudes darbu sarakstu ⑧.
Svarīgi!
Uzklikšķinot uz iegūtā punktu skaita kādā no uzdevumiem ⑥, iespējams:
- apskatīt skolēna atbildi konkrētajā uzdevumā;
- mainīt skolēna iegūto punktu skaitu par šo uzdevumu;
- atstāt skolēnam komentāru par uzdevumu.
Atskaitē iespējamās papildus darbības:
Lai skolotājam būtu vieglāk pārskatīt skolēnu sarakstu, tabulā to ir iespējams filtrēt gan pēc skolēnu rezultāta ①, gan pēc skolēnu vārda alfabētiskā secībā ②.
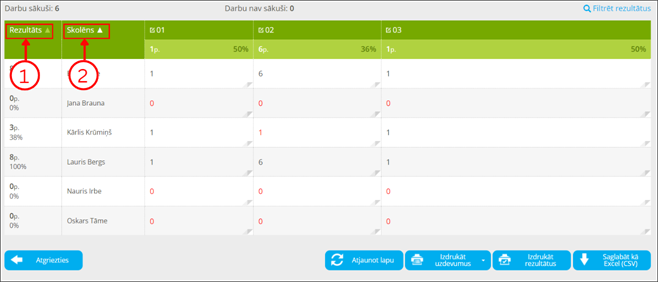
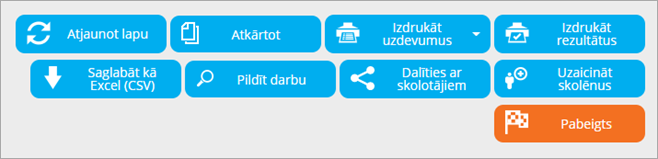
- "Atjaunot lapu" - atjaunot informāciju konkrētajā lapā
- "Atkārtot" - izveidot darba kopiju. Kopijā iespējams saglabāt tos pašus iestatījumus, lai uzdotu darbu no jauna. Tāpat iespējams mainīt uzstādījumus: izvēlēties citus skolēnus, kam darbu uzdot; pievienot, noņemt, mainīt uzdevumus; labot citus iestatījumus.
- "Izdrukāt uzdevumus" - iespējams izdrukāt uzdevumus skolēniem (bez pareizajām atbildēm), kas dažādu iemeslu dēļ nevar pildīt darbu elektroniski. Arī šajā gadījumā katram skolēnam tiks ģenerēti dažādi uzdevumu varianti. Tāpat skolotājs var izvēlēties izdrukāt pārbaudes darbu ar pareizajām atbildēm un risinājumu, kas noderēs, piemēram, uzdevuma risinājuma gaitas skaidrošanai klasē.

- "Izdrukāt rezultātus" - izdrukāt pārbaudes darba rezultātus.
- "Saglabāt kā CSV" - skolēnu darba rezultātus ir iespējams lejupielādēt un atvērt "Excel" tabulā.
- "Pildīt darbu" - iespēja pašam skolotājam izpildīt izveidoto pārbaudes darbu.
- "Dalīties ar skolotājiem" - kopīgot pārbaudes darbu arī ar citiem kolēģiem, kas reģistrēti Uzdevumi.lv ar lomu “Skolotājs” vai “Privātskolotājs”.
- "Uzaicināt skolēnus" - pievienot darbam skolēnus. Šī iespēja ir pieejama tikai tad, ja darba izpildes termiņš vēl nav beidzies. Darbam tiks izveidota unikāla saite, kura jānodod skolēniem. Atverot konkrēto saiti, skolēns nonāks pie skolotāja izveidotā pārbaudes darba. Saiti skolēniem var nodot dažādi - nosūtīt e-pastā, E-klasē, sociālajos tīklos utt.
- "Pabeigts" - noslēgt darbu. Darbs tiks pabeigts un nebūs pieejams skolēniem izpildei.
- "Pārbaudīts" - skolēnu atbildes pārbaudes darbā ir apskatītas un nepieciešamības gadījumā rediģētas. Darbs ir pārbaudīts un atzīmes piefiksētas.
Svarīgi!
Uz katras tabulas sadaļas iespējams uzvirzīt peles kursoru un saņemt papildus informāciju, piemēram: