Attēla apstrāde lietotnē Fotoattēli
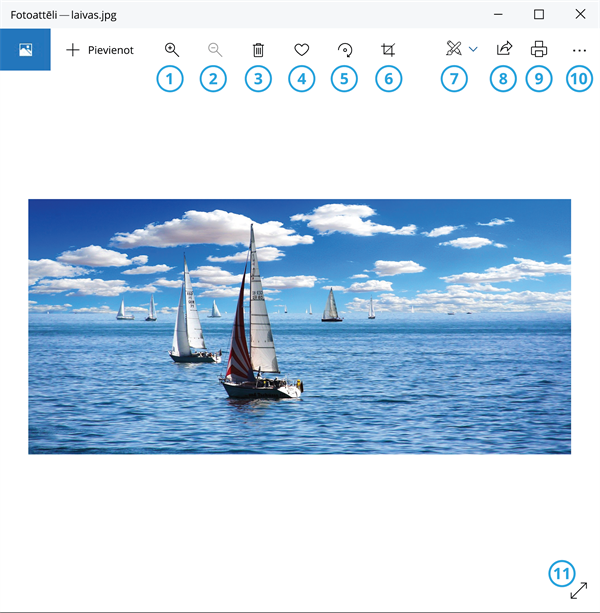
1. Attēla pietuvināšana;
2. Attēla attālināšana (darbojas tikai tad, ja pirms tam attēls ir pietuvināts);
3. Attēla izdzēšana;
4. Pievienot izlasei;
5. Attēla pagriešana - rotācija;
6. Attēla apstrāde - apgriešana, pagriešana, filtru uzlikšana utt;
7. Māksliniecisku elementu pievienošana fotoattēlam;
8. Kopīgošana;
9. Fotoattēla izdrukāšana;
10. Papildus iestatījumi;
11. Loga palielināšana.
Svarīgi!
Veicot fotoattēlam apstrādi var mainīties fotoattēla lielums un izšķirtspēja!
Attēla apstrāde - apgriešana (attēlā Nr.6.)
Uzklikšķinot uz pogas, kas attēlā atzīmēta Nr.6., atvērsies jauns logs.
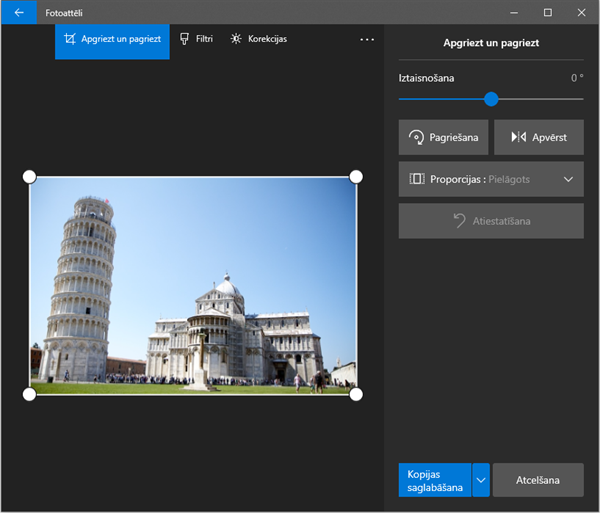
Iztaisnošana - virzot zilo punktu uz vienu vai otru pusi, mainās attēla novietojums.
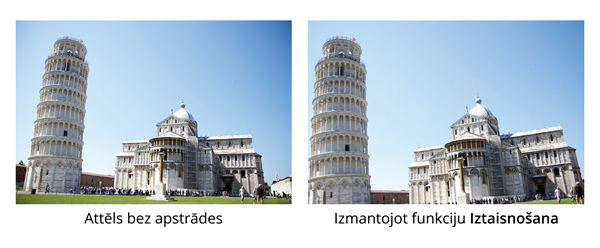
Pagriešana - griežas viss attēls.
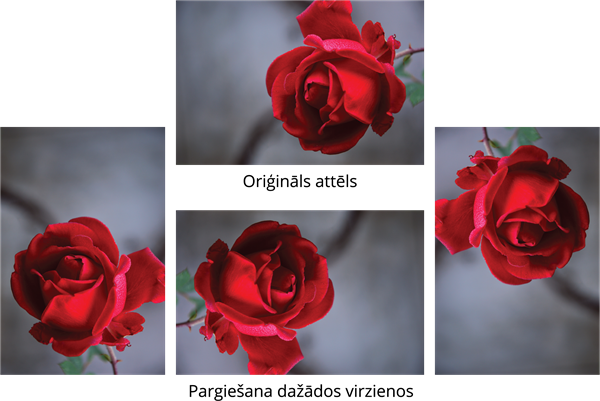
Apvērst - attēlā redzamais redzams pretēji - spoguļattēlā.

Proporcijas - attēla formas izmaiņas, ko var pielāgot atbilstoši nepieciešamībai.
Atiestatīšana - visu veikto izmaiņu atcelšana.
Saglabāšana
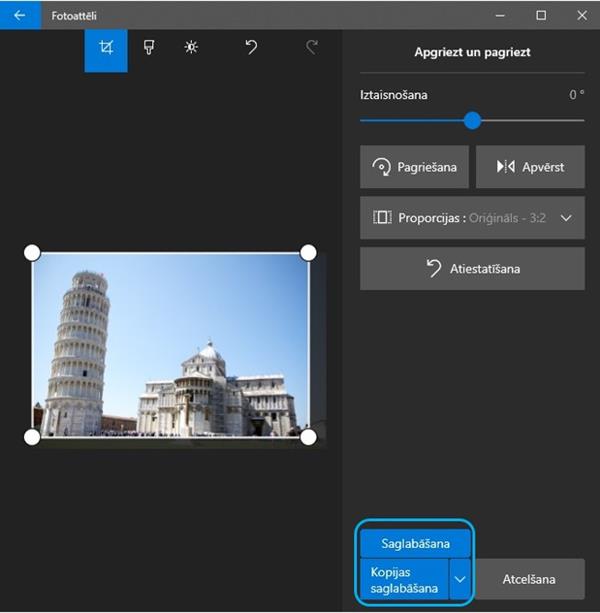
1.Saglabāšana - saglabā labojumus un aizstāj sākotnējo versiju.
2.Kopijas saglabāšana - saglabā labojumus (apstrādāto fotoattēlu) kā jaunu attēlu.
Filtri
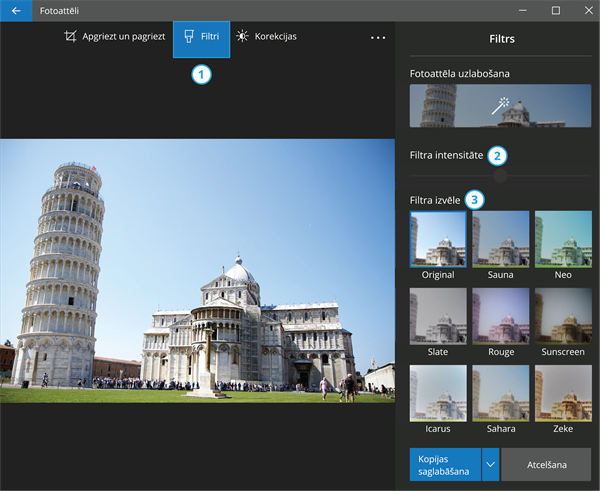
1. Izvēlies sadaļu filtri;
2. Izvēlētā filtra korekcijas iespēja, velkot zilo bumbiņu uz vienu vai otru pusi;
3. Filtru kartotēka, izvēle. Uzklikšķinot uz izvēlēto filtru, tas redzams fotoattēlā.
Korekcijas
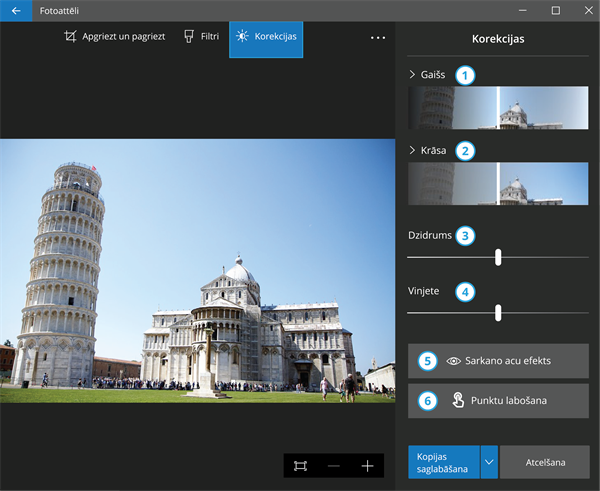
Izvēloties sadaļu Korekcija:
1. Funkcija Gaišs - attēla spilgtums;
2. Funkcija Krāsa - krāsas spilgtums;
3. Funkcija Dzidrums - attēla dzidrums;
4. Vinjete - efekts, kas aptumšo vai izgaismo attēla malas;
5. Sarkano acu efekts - labo zibspuldzes radīto sarkano acu efektu;
6. Punktu labošana - noņem punktus un defektus.
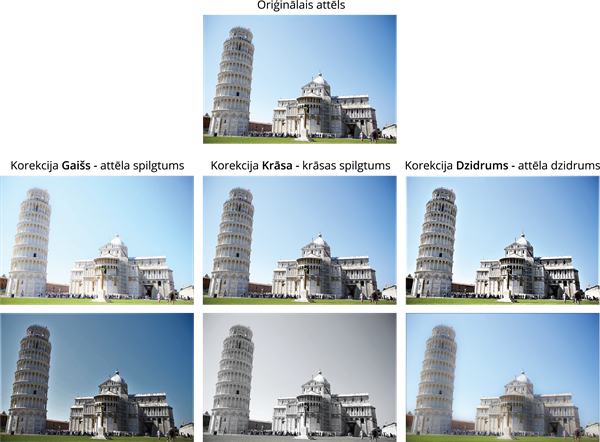
Sarkano acu efekts
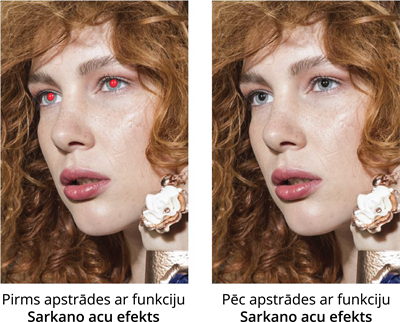
Punktu labošana

Attēla apgriešana
Velkot aiz baltajiem punktiem vai baltajām līnijām, kas ir apkārt fotogrāfijai, ir iespējams apgriezt attēlam malas vai izgriezt attēla daļu.

Attēla apstrāde lietotnē Molberts
Attēla daļas atlasīšana
Klikšķini uz pogas Atlasīt, un tad ar kreiso peles taustiņu velc virs tā objekta, kuru vēlies atlasīt. Objektam apkārt parādīsies rāmis ar raustītu līniju.
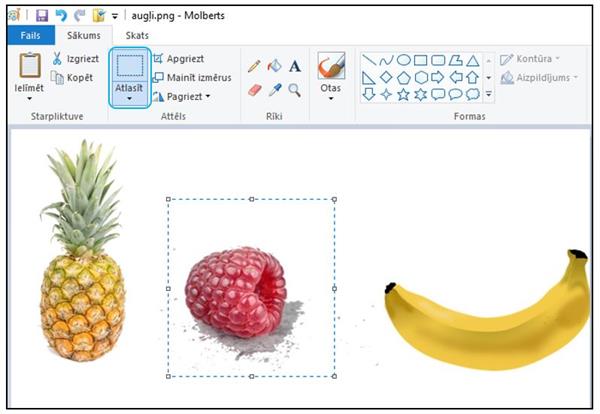
Atlases formas:
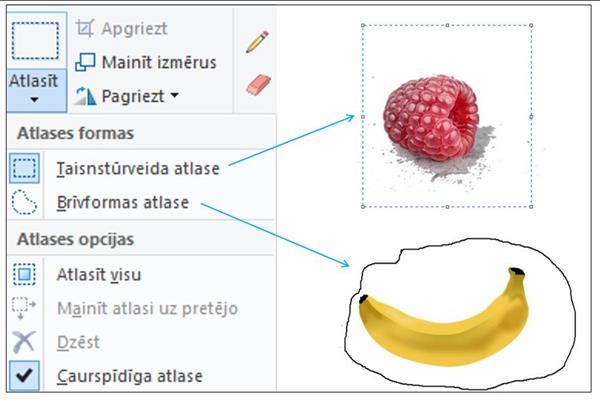
Attēla atlasīšana un griešana
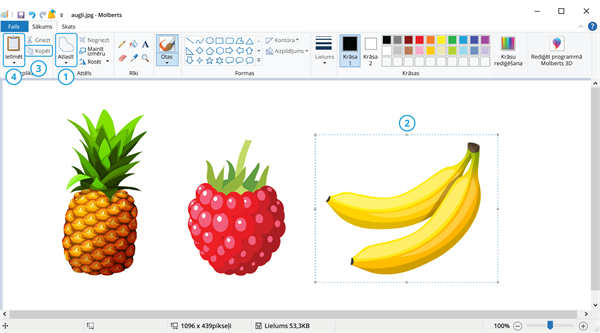
1. Klikšķini uz pogas Atlasīt;
2. Ar kreiso peles taustiņu velc virs tā objekta, kuru vēlies atlasīt vai izgriezt;
3. Spied pogu Apgriezt.

Atlases opcijas:
1. Atlasīt visu - uzklikšķinot uz attēla, pārvieto visu attēlu.
2. Caurspīdīga atlase - uzklikšķini uz Caurspīdīga atlase, lai uzrakstam blakus parādās ķeksītis.
Attēls, kas izveidots izmantojot Caurspīdīgā atlase:

Attēls, kas izveidots neizmantojot Caurspīdīgā atlase:

Pārvietošana
Klikšķina uz pogas Atlasīt, atlasa izvēlēto objektu, piespiež peles kreiso taustiņu un pārvelk objektu uz izvēlēto vietu. Objekts tiek pārvietots.
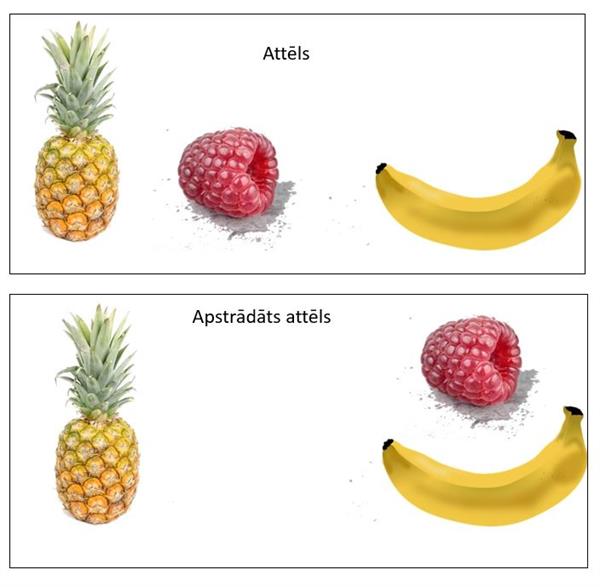
Dublēšana (kopēšana) - objekts tiek pavairots.
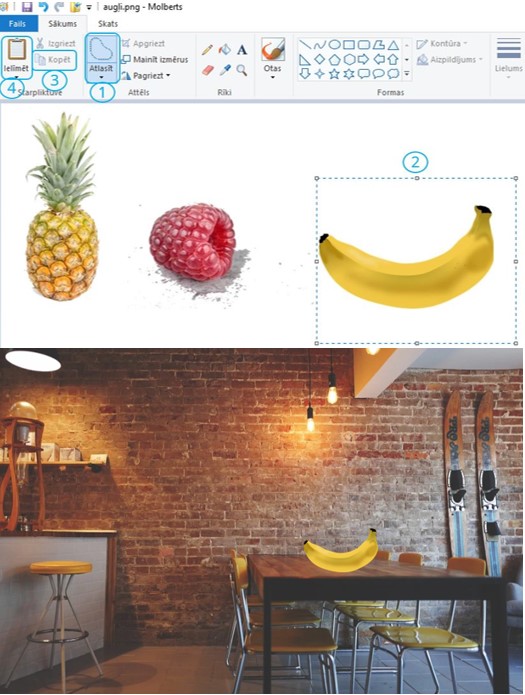
1. Izvēlies atlases formas veidu;
2. Atlasi izvēlēto objektu;
3. Spied pogu Kopēt;
4. Spied pogu Ielīmēt;
5. Pārvieto objektu (uzspiežot ar kreiso peles taustiņu un velkot) un vietu, kur to novietosi.
Piemērs, objektu dublēšanai:

Attēla saglabāšana
Kad esi apstrādājis attēlu, to nepieciešams saglabāt.
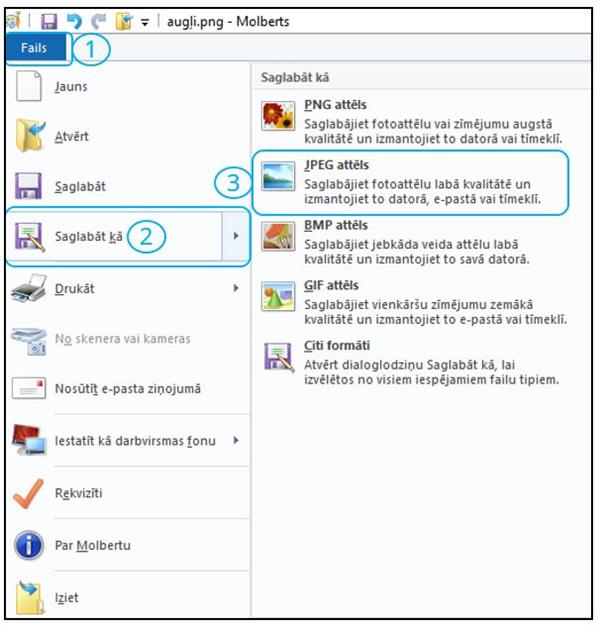
1. Spied uz izvēlnes Fails;
2. Izvēlies Saglabāt kā;
3. Izvēlies datnes tipu.
Uzklikšķinot atvērsies jauns logs:
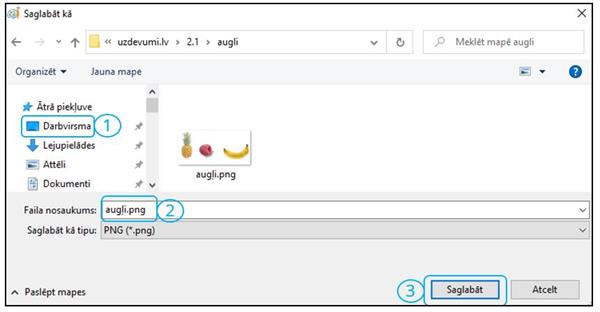
1. Izvēlies vietu, kur datne (attēls) tiks saglabāts;
2. Raksti datnes nosaukumu;
3. Spied Saglabāt.
Svarīgi!
Ar ko atšķiras funkcija Saglabātun Saglabāt kā
Uzsākot darbu, tu atvēri datni, kurai jau bija nosaukums. Pēc rediģēšanas veikšanas:
1. spiežot Saglabāt - tu savu izveidoto datni saglabā pa virsu (pārraksti) iepriekš atvērtajai datnei. Iepriekš atvērtās datnes vairs nav.
2. spiežot Saglabāt kā - tu izveido jaunu datni. Ir iespējams apskatīt gan iepriekš atvērto, gan izveidoto datni.