Tabulu izveidošanas piemēri
Darbs ar datu tabulu notiek divos skatos:
- projektēšanas skatā (Design View), kurā veido vai rediģē tabulas laukus;
- lietošanas jeb tabulas skatā (Datasheet View), kurā parasti notiek datu ievade un rediģēšana ierakstos.
Lai pārslēgtos starp skatiem, lieto pogu View.
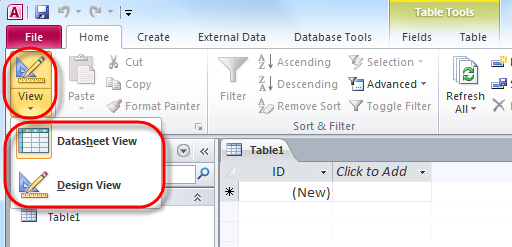
Apskatīsim, kā var izveidot tabulu Darbinieki atbilstoši datu bāzes projektam un kā to lietot.
Lai sāktu datu tabulas veidošanu, nospiežam pogu, uz kuras uzzīmēts zils lineāls un zīmulis (View), lai atvērtu tabulas veidošanas režīmu (projektēšanas skatu Design View).
Programma piedāvā saglabāt tabulu, ievadam tabulas nosaukumu Darbinieki un nospiežam pogu OK.
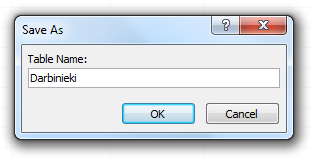
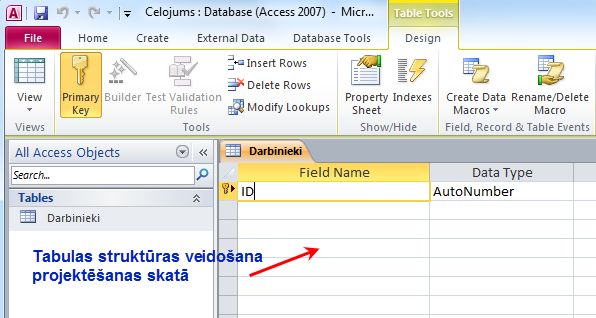
Tabulas veidošanas režīmā pēc attēlā redzamā parauga ailē Field Name ievadām tabulas Darbinieki lauku nosaukumus, ailē Data Type izvēlamies tabulas lauku datu tipus, bet ailē Description varam ierakstīt paskaidrojošu informāciju par datu laukiem, kuru Access neanalizē.
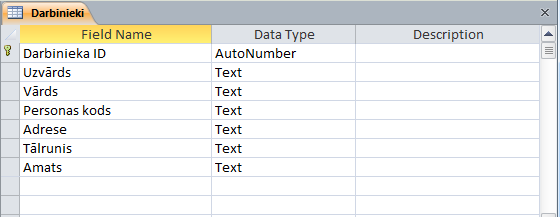
Ievērojiet, ka lauka vārds (Field Name) nedrīkst sākties ar tukšumzīmi un tajā nedrīkst izmantot punktu, izsaukuma zīmi, apostrofu un kvadrātiekavas.
Ievadām tabulas Darbinieki lauku atribūtus (Field Properties):
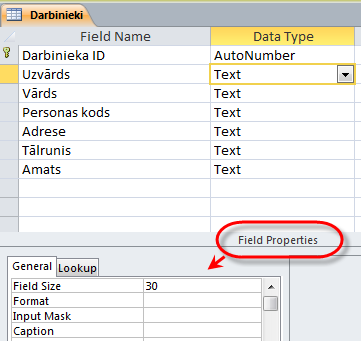
Field Name, Data Type | Field Properties |
 |  |
 |  |
 |   |
 |  |
 |  |
 |  |
Kad ir izveidoti datu lauki un noteikti to datu tipi, nospiežam pogu, ar kuru pārslēdzamies uz datu ievades režīmu.
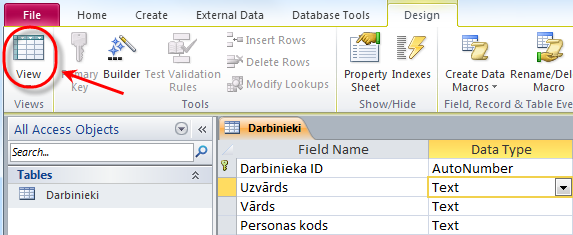
Pirms pārslēgšanas uz datu ievades režīmu programma piedāvā saglabāt tabulas Darbinieki struktūru. Atbildam - Yes.
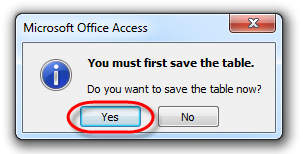
Atveras tabulas skats, kurā no sākuma redzama tukša tabula un lauku vārdi. Ievadot un rediģējot datus, ievērojiet šādus ieteikumus:
- datus ievada pa ierakstiem jeb rindām;
- lai pārietu uz nākamo datu lauku, lieto taustiņu Tab vai peli;
- lai dzēstu rakstzīmes datu laukā, lieto taustiņus Backspace vai Delete;
- lai pārvietotos pa tabulu, lieto peli, taustiņu Tab vai kursora vadības taustiņus.
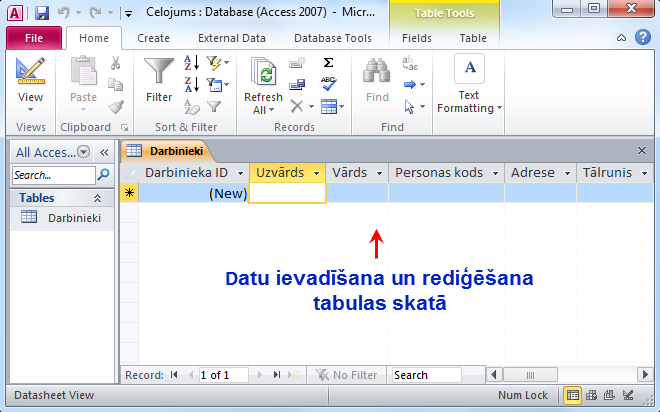
Datu ievades režīmā ievadām attēlā redzamos datus.

Ar ierakstiem var veikt šādas darbības:
- atlasīt ierakstu, noklikšķinot atlases rūtiņā, kad peles rādītājam ir melnas bultiņas izskats;
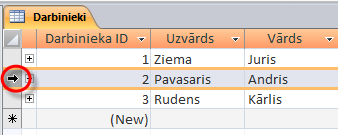
- pārvietoties pa ierakstiem, lietojot navigācijas joslas pogas;
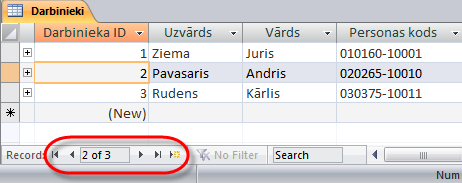
- dzēst ierakstu, to atlasot un lietojot taustiņu Delete vai konteksta komandkartes komandu Delete Record. Dzēšana jāapstiprina, piespiežot pogu Yes brīdinājuma logā. Ievērojiet, ka izdzēstu ierakstu atjaunot nevar.
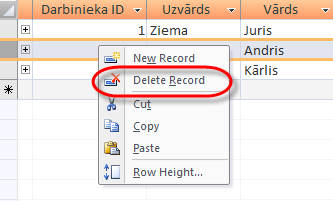
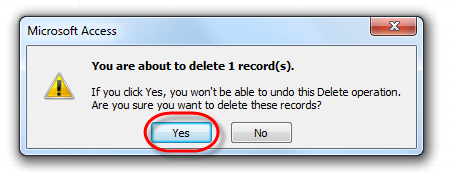
Izveidojam nākamo datu bāzes tabulu Maršruti. Izvēlamies komandas Create un Table.
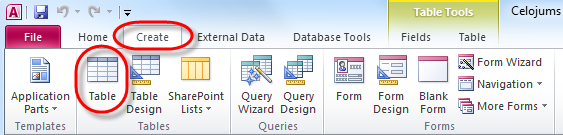
Pārejam uz tabulas veidošanas režīmu, ievadam tabulas nosaukumu Maršruti un spiežam OK.
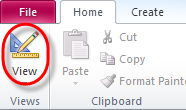
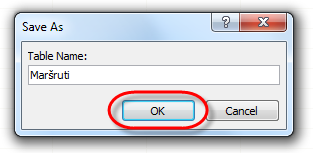
Izveidojam tabulas Maršruti struktūru, kā redzams zīmējumā.
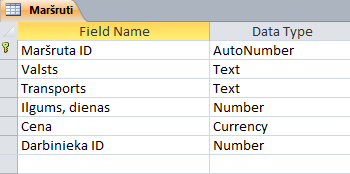
Ievadām tabulas Maršruti lauku atribūtus (Field Properties):
Field Name, Data Type | Field Properties |
 |   |
 |  |
 |    |
 |   |
Pārejam uz datu ievades režīmu un saglabājam izveidoto tabulas Maršruti struktūru.
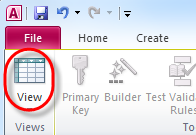
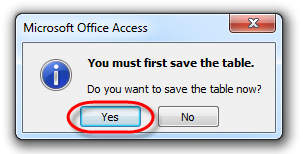
Ievadām datus tabulā Maršruti atbilstoši paraugam, ievērojot šādus noteikumus:
- laukā Cena ievadiet tikai skaitli, jo valūtas formātā tas tiks attēlots automātiski;
- laukā Darbinieka ID tiek ievadīta darbinieka primārā atslēga, piemēram, 2, kas nozīmē, ka maršrutu Francija apkalpo menedžeris Andris Pavasaris.
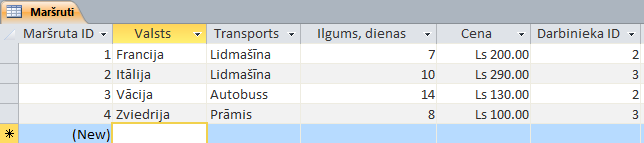
Izveidojam 3. datu bāzes tabulu Klienti. Izvēlamies Create, pēc tam - Table.
Pārejam uz tabulas veidošanas režīmu, ievadam tabulas nosaukumu Klienti un spiežam OK.
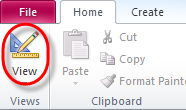
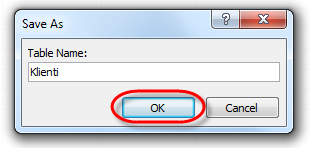
Projektēšanas skatā izveidojam tabulas Klienti struktūru, kas atbilst dotajiem nosacījumiem:
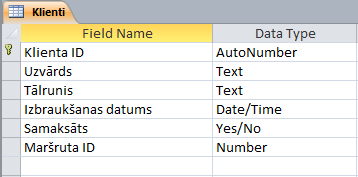
Field Name, Data Type | Field Properties |
 |  |
 |  |
 |   |
 |  |
Pārejam uz datu ievades režīmu un ievadām datus tabulā Klienti atbilstoši paraugam:
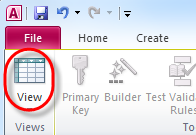
Laukā Maršruta ID ir ievadīta primārā atslēga, piemēram, 3 - tas nozīmē, ka klients brauc uz Vāciju.
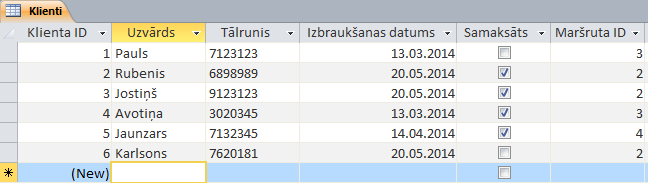
Pēc veiktajām darbībām ir izveidotas trīs tabulas atbilstoši datu bāzes projektam.